ConoHa VPSを使ってリモート接続を行いたいけれど「SSHの設定って難しそう…」と感じていませんか?
本記事では、初心者の方でも迷わず進められるように、SSH鍵の作成から接続までの手順を画像付きで丁寧に解説します。
この記事を読めば、安全にConoHa VPSへSSH接続できるようになりますので、ぜひ最後までご覧ください。
💡 ConoHa VPS
初めてのVPSでも安心!
直感的な管理画面と豊富なマニュアルで、サーバー設定がスムーズに進みます。
目次
ConoHa VPSを使ったSSHの設定手順
ConoHa VPSにSSHで接続するには、セキュリティを考慮した「公開鍵認証」を使った設定が推奨されます。最初は難しそうに感じるかもしれませんが、基本の手順を押さえればとてもシンプルです。
ここでは、以下のステップに沿ってSSHの設定方法をわかりやすく解説していきます。
それでは順を追って、SSH接続の準備を進めていきましょう。
公開鍵認証 SSH鍵ペアを作成
まずは、安全にSSH接続するための「SSH鍵ペア」を自分のPC上で作成しましょう。
作業には「PowerShell(Windows)」や「Git Bash(Windows/Mac)」などのターミナルを使用します。
ssh-keygen~/.ssh/id_rsa と id_rsa.pub が作成されますコマンドを実行すると以下のような画面が表示され、保存場所やパスフレーズの入力が求められます。
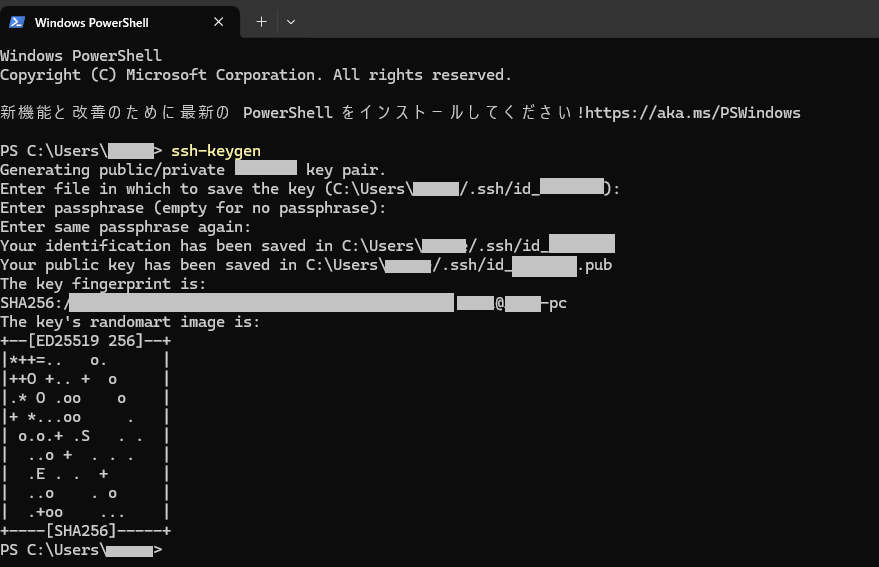
この鍵のうち、「.pub」がついている方が公開鍵です。この公開鍵を、次のステップでサーバー側に登録していきます。
公開鍵の内容を確認してコピー
次に、先ほど作成した「公開鍵」の中身を確認し、サーバーに登録する準備を行います。この手順では、公開鍵の内容をコピーして、サーバー上の特定のファイルに貼り付けることになります。
まずは、ターミナルで以下のコマンドを実行して公開鍵の内容を表示します。
cat ~/.ssh/id_ed25519.pub表示された文字列が「公開鍵」です。この内容をまるごと選択してコピーしておきましょう。
\ConoHa VPSなら、すぐに使い始められて初心者にも安心です。/
「.ssh」ディレクトリの確認と作成方法
公開鍵を設置する前に、サーバー側でSSH接続用の「.ssh」ディレクトリが正しく用意されているかを確認しましょう。このディレクトリが存在しない、またはパーミッション(権限)が正しく設定されていないと、公開鍵が正しく機能しません。
まずは、以下のコマンドで現在のディレクトリ内のファイル・フォルダを確認します。
llもし「.ssh」ディレクトリが存在しない場合は、次のコマンドで新たに作成しましょう。
mkdir -p /home/yourname/.ssh
chmod 700 /home/yourname/.sshこの2つのコマンドは、SSHで安全に接続するための準備をするものです。1行目では「.ssh」という専用フォルダを作成し、2行目ではそのフォルダに「他の人がアクセスできないようにする」ための設定(パーミッション)を行っています。
これで、公開鍵を格納する準備が整いました。
コピーした公開鍵は、サーバー上の「.ssh」ディレクトリにあるauthorized_keysというファイルに貼り付ける必要があります。このファイルに公開鍵を登録することで、その鍵を持つユーザーだけがログインできるようになります。
まず、サーバー側で次のコマンドを実行して、authorized_keysファイルを開きます。
nano ~/.ssh/authorized_keys次に、ローカルでコピーした公開鍵の内容をここにまるごと貼り付けます。

貼り付けたら Ctrl + O → Enter で保存し、Ctrl + X でエディタを終了します。
その後、以下のコマンドでファイルの権限を正しく設定しましょう。
chmod 600 ~/.ssh/authorized_keysファイルの権限が正しく設定されているか確認するには、以下のコマンドを使います。
ls -l ~/.ssh/authorized_keysコマンドを実行すると、下記のように出力がなされます。

最初の-rw-------(読み書き)はファイル所有者にのみ与えられ、その他ユーザーには権限がないことを示しています。
これで、公開鍵の設置は完了です。
SSHで作成ユーザーに接続する方法
公開鍵の設置が完了したら、いよいよ実際にサーバーへSSH接続してみましょう。
以下のコマンドを使って、ターミナルから接続を行います。
ssh yourname@xxx.xxx.xxx.xxx初回接続時には「接続を信頼しますか?」というメッセージが表示されることがありますが、そのまま「yes」と入力して進めて問題ありません。
接続が成功すれば、サーバー側のターミナル操作が可能になります。
パスワード認証の無効化とrootログインの禁止設定
公開鍵認証を使って安全にSSH接続できるようになったら、次は不要なアクセスを防ぐためにサーバーのSSH設定を見直しましょう。ここでは「sshd_config」という設定ファイルを編集し、セキュリティをさらに高めていきます。
「sshd_config」の編集には、以下のコマンドを使います。
sudo nano /etc/ssh/sshd_configこのファイルの中で、特定の項目を変更することで、「パスワード認証を無効化する」「rootユーザーでのログインを禁止する」などの設定が可能になります。SSHの設定を強化する上で、もうひとつ重要なのが「通信の制御」です。 UFW(ファイアウォール)を設定することで、許可した通信だけを通し、不正なアクセスを遮断できます。
以下の記事で、ConoHa VPSにおけるUFWの設定方法を詳しく解説していますので、併せてご覧ください。
パスワード認証の無効化とrootログインの禁止に変更
SSHのセキュリティを高めるために、「パスワード認証を無効化」し、「rootユーザーでのログインを禁止」する設定を行いましょう。さらに、攻撃されやすい標準ポート(22番)を任意の番号に変更することで、セキュリティを一段と強化できます。
以下の設定を「/etc/ssh/sshd_config」ファイル内で確認・編集してください。
Port 10022 # デフォルトの22から変更(任意)
PermitRootLogin no # rootログインを無効化
PasswordAuthentication no # パスワード認証を無効化初期状態の場合はコメントアウトされている場合があるので、解除して記述を行うことを忘れないようにしましょう。
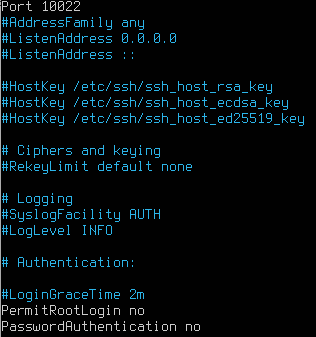
設定を変更したら、以下のコマンドでSSHサービスを再起動します。
sudo systemctl restart sshこの再起動によって新しい設定が反映されます。再起動後、必ず別のターミナルやウィンドウからSSH接続を試し、問題なくアクセスできるかを確認しましょう。
SSH接続ができなくなる?よくあるミス
SSHの設定を変更する際、sshd_configの設定をミスするとSSH接続ができなくなるため注意が必要です。また、パーミッション(権限)設定を間違えると認証に失敗するので、設定変更の際は内容のチェックを入念に行いましょう。
レンタルサーバーの初期設定を見直したい人へ
SSHの設定が完了したら、次はサーバーの安全性と安定性を高めるためにその他の初期設定も忘れずに行いましょう。ファイアウォールの構成、不要サービスの無効化、バックアップ体制の構築など、見落としがちなポイントを丁寧に解説した記事をご用意しています。
「とりあえずSSHはできたけど、この後どう進めればいいか不安…」という方は、ぜひ参考にしてください。
まとめ
本記事では、ConoHa VPSにSSHで安全に接続するための手順を初心者にもわかりやすく解説しました。
公開鍵認証による接続方式を用いることで、セキュリティを高めつつ、パスワードに頼らない安定した運用が可能になります。
もし途中でつまずいてしまっても、本記事を参考に見直せば、確実に前に進めるはずです。ぜひ参考にしながら実施してみてくださいね。
ConoHa VPS
国内最速クラスのSSD搭載+充実の日本語サポート!
SSH鍵の事前登録も簡単で、セキュリティも安心


