ConoHa VPSを使い始めたけれど、セキュリティ設定が不安…そんな方におすすめなのが「UFW(簡易ファイアウォール)」の導入です。
本記事では、初心者でも迷わずできるUFWの設定手順をわかりやすく解説します。SSH・HTTPなどの必要な通信を許可しつつ、不正アクセスをブロックする方法を丁寧に紹介していますので、参考にしてください。
💡 ConoHa VPS
初めてのVPSでも安心!
直感的な管理画面と豊富なマニュアルで、サーバー設定がスムーズに進みます。
目次
UFWとは?
UFW(Uncomplicated Firewall)は、Ubuntuに標準搭載されているファイアウォールツールです。
その名の通り「複雑さのないファイアウォール」という意味で、iptablesよりもシンプルな構文でネットワークのアクセス制御ができます。 ConoHa VPSなどのサーバーをインターネット上に公開する際には、UFWを使って不要なアクセスを遮断することが基本的なセキュリティ対策になります。
ConoHa VPSでのUFWの設定方法
ConoHa VPSを使ったUFWの設定方法は、下記の手順で実施します。
- UFWをインストール
- SSHポートを許可
- Web関連のポートも許可
- UFWを有効化
- UFWの状態と設定を確認
上から順番に解説していきます。
①UFWをインストール
Ubuntuには最初からUFWが入っていることが多いですが、念のため最新版にアップデート&インストールしておきましょう。
sudo apt update
sudo apt install ufw出力に「Done」が表示されればインストール完了です。
②SSHポートを許可
UFWを有効化する前に、必ずSSHポートを許可しておく必要があります。これを忘れると次回からサーバーにアクセスできなくなるので注意しましょう。
ポート番号は、「sshd_config」で設定している番号に合わせてください。
sudo ufw allow 10022/tcp※ 上記はSSHポートを10022に変更している場合の例です。
「Rule added」「Rule added (v6)」と表示されれば許可が成功しています。
③Web関連のポートも許可(必要に応じて)
WebサーバーとしてHTTP(80番)やHTTPS(443番)通信を許可する必要がある場合は、次のコマンドを追加します。
sudo ufw allow 80/tcp # HTTP
sudo ufw allow 443/tcp # HTTPS※ 「Rule added」「Rule added (v6)」の出力があればOK
これにより、Webブラウザからのアクセスが可能になります。
④UFWを有効化
ルールを設定したら、いよいよUFWを有効化します。この操作で初めてファイアウォールが動作し始めます。
sudo ufw enable※ 実行時に「続行しますか?」と聞かれるので「y」と入力。
実行後、「Firewall is active and enabled on system startup」とコンソール画面に表示されれば動作完了です。起動時にも自動でUFWが有効になるので、今後は設定を変更する必要はありません。
UFWの状態と設定を確認
UFWが正しく動作しているか、また現在どの通信が許可されているかを確認するには、以下のコマンドを使います。
sudo ufw status verbose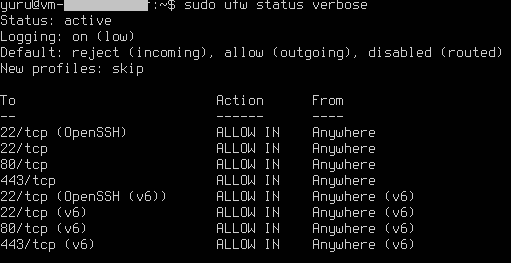
画像のように「Status: active」と表示されていればUFWは有効化されています。
また、「22/tcp」「80/tcp」「443/tcp」などの行が `ALLOW IN` となっていれば、それぞれの通信が許可されています。
ConoHa VPS
国内最速クラスのSSD搭載+充実の日本語サポート!
SSH鍵の事前登録も簡単で、セキュリティも安心
UFWの設定で接続できなくなったときの対処法
UFWを有効化した直後にSSH接続が切れてしまうことがあります。これは、事前にSSHポートを許可していなかった場合に発生する典型的なトラブルです。
このような状態では、ローカルPCからVPSへ接続できず、操作ができなくなってしまいます。
以下は、ConoHa VPSでUFWが原因で接続不能になった場合の対処方法です。
SSHが許可されていれば、再度ローカルからの接続が可能になります。
このトラブルを未然に防ぐためにも、UFW有効化前にSSHポートの許可設定は必ず行うようにしましょう。
UFWルールの削除・リセット方法
UFWに登録したルールを見直したいときや設定を一旦リセットしたいときには、削除や初期化のコマンドが便利です。
ConoHa VPSでも簡単に操作できますので、以下を参考にしてください。
個別ルールを削除する方法
まず現在のルールを番号付きで確認します。
sudo ufw status numbered例として以下のように表示されるとします。
[ 1] 22/tcp ALLOW IN Anywhere
[ 2] 80/tcp ALLOW IN Anywhereルールを削除したい場合は、以下のように番号を指定します。
sudo ufw delete 2これで2番目の「80/tcp」が削除されます。
すべてのルールをリセットする方法
すべての設定を初期化したい場合は、次のコマンドを使います。
sudo ufw resetこの操作で、すべてのルールが削除され、UFWは「無効化された状態」に戻ります。
その後、再度ルールを設定しなおして sudo ufw enable を実行することで、正常な状態に再構築できます。
UFWの設定を変更する際の注意点
UFWは強力なファイアウォールですが、設定を間違えると自分の接続すらブロックしてしまう危険性があります。
特に以下の点には注意しましょう。
レンタルサーバーの初期設定を見直したい人へ
「とりあえずファイアウォールだけ設定したけど、他に何をすればいいかわからない…」そんな方に向けて、最初にやるべき初期設定をステップごとに整理したガイド記事を用意しています。
セキュリティ対策から運用の安定化まで、重要な設定ポイントを一通りチェックできますので、設定漏れがないか確認したい方にもおすすめです。
まとめ
ConoHa VPSを安全に運用するには、UFWを使った通信制御が不可欠です。SSHやWebポートの許可設定を行ったうえでUFWを有効化し、接続が遮断されないよう十分に注意しながら作業を進めましょう。
\ConoHa VPSなら、すぐに使い始められて初心者にも安心です。/

