初めてシステムエンジニアを目指す人に向けてMySQLの導入編をお届けします。
自宅でSQLの学習をしたい人、初めてのプログラミングでどのように勉強をしたらいいのかわからない人は一緒に学んでいきましょう!
🔰 MySQL初心者におすすめのステップ記事
このページとあわせて読むと理解が深まります!
目次
MySQLは何か?初めに知っておきたい基礎知識・準備内容とは?
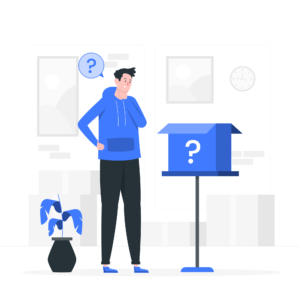
MySQLとはデータベース管理システムの1つでWebアプリケーションなどのバックエンドで使われます。
無料で入手できることもあって、実際の現場でもかなりの頻度で利用されています。
私もMySQLやOracle、PostgreSQLを使ってたよ。
勉強してて損はなし!
これからエンジニアを目指す人にとっては使い方や特徴を覚えていると業務でも有利になりますよ。
とはいえ、データベースって言われても具体的に何をしているの?と疑問に感じた方。
データベース管理システムの特徴は次の通りです。
- データを保存
- データを検索
- データを更新
これだけ見てもピンときませんよね。
たとえば、フルーツかかれた箱を用意します。
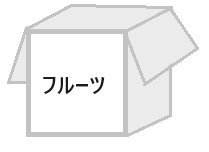
この中には現在、たくさんのフルーツが入っています。
そこに、まだ箱の中に入れていない「イチゴ」を入れるとフルーツ箱にイチゴが入る(データが入る)というイメージです。
これがいわゆるデータ保存です。
箱の中にはぶどうやキウイ、みかんといった様々なフルーツが入っている状態です。
その中から「イチゴはまだ入っているかな?」と確認の検索をしたり、箱に入れたイチゴという文字を漢字の苺に更新もできます。
データベースの管理、少しはイメージついたかな?
ちなみに、MySQLではこれらのデータベース管理を行と列で表されるテーブルという形で行っています。
今はあまりピンとこないかもしれません。
実際のテーブルという形を見ればしっくり来ると思うので、まずはMySQLを利用パソコンに導入してみるところからはじめましょう。
🔧 自宅で効率よく学びたい方へ
実践的なサポートが受けられるオンラインスクールも要チェックです!
MySQLを導入し、開発環境を整える手順を解説
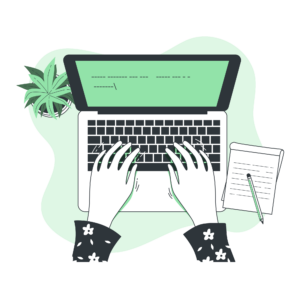
まずはじめに、ご利用のパソコンにMySQLを導入してみましょう。
今回必要とするものは、バージョン8.0のMySQLのインストーラーです。
MySQLのインストーラーについてはMySQL Downloadsサイトこちらからダウンロードができます。
今回はWindows版をダウンロードしてみましょう。
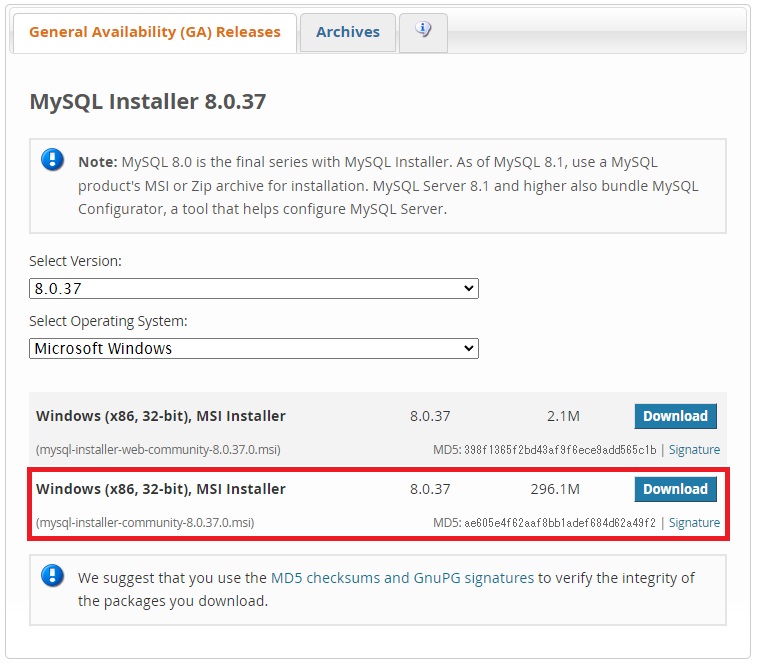
バージョンを選択し、ダウンロードボタンを押下します。
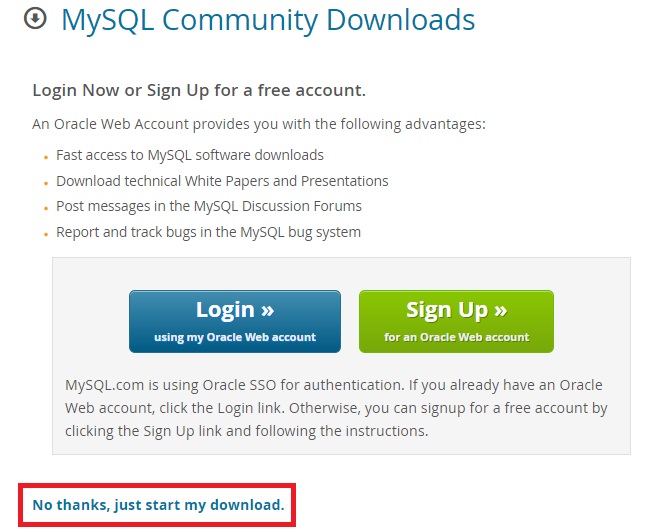
次の画面では「No thanks,just start my download.」を押下しましょう。
具体的なMySQLのインストール手順を分かりやすい画像とともに紹介
インストールは基本デフォルトの状態で次へ進んでいきます。

ダウンロードしたインストーラーを実行すると、次のようなインストール画面が表示されます。
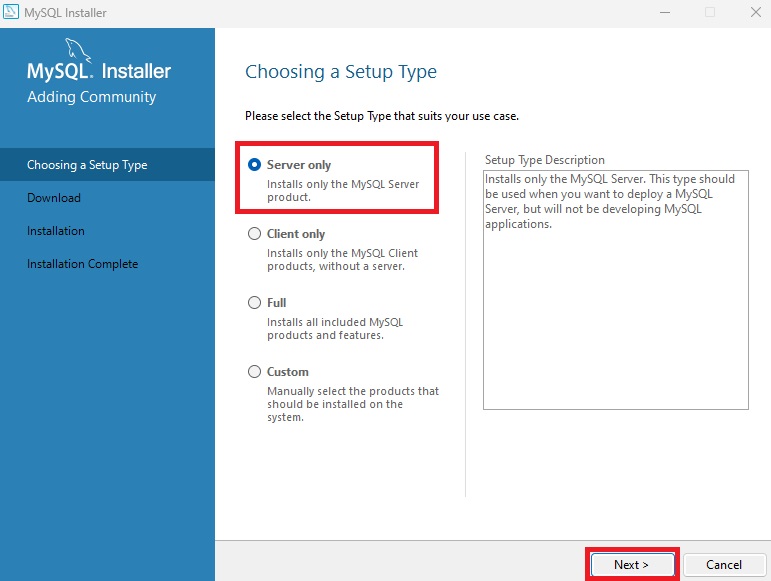
Server onlyにチェックが入っていることを確認したら、Nextボタンを押下して次へ進みましょう。
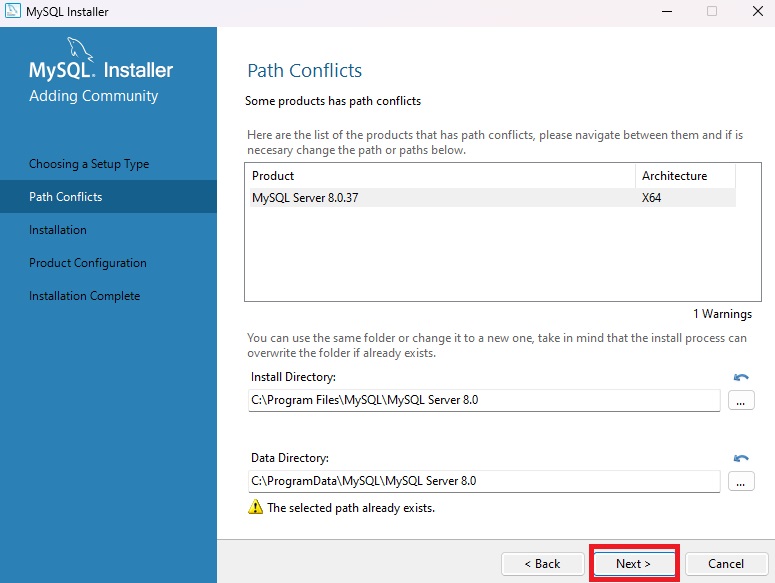
インストール先のディレクトリを指定し、Nextボタンを押下します。
環境変数でインストールしたMySQLフォルダを指定する箇所があるので、分かりやすいところに配置しておくことをオススメします。
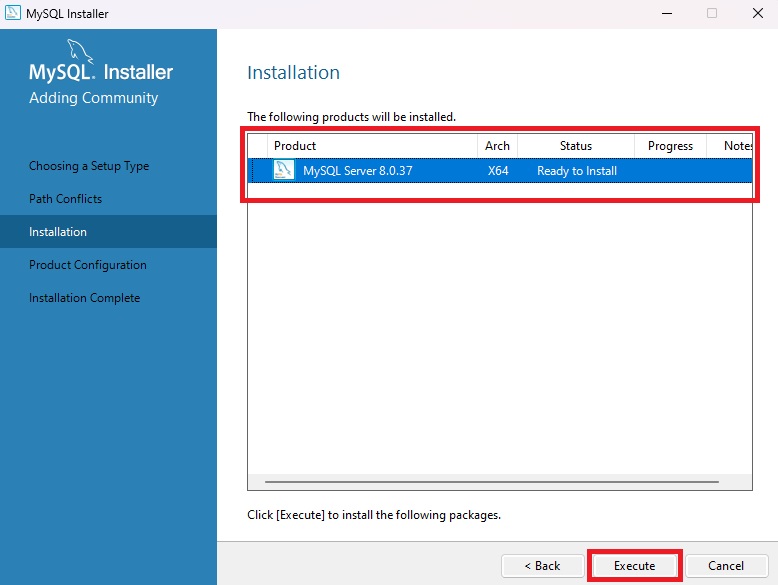
Statusが「Ready to Install」になっていることを確認したら、Executeボタンを押下します。
すると、Statusがパーセンテージ表示となり、インストールを終えたらCompleteの文字と緑のチェックマークが表示されます。
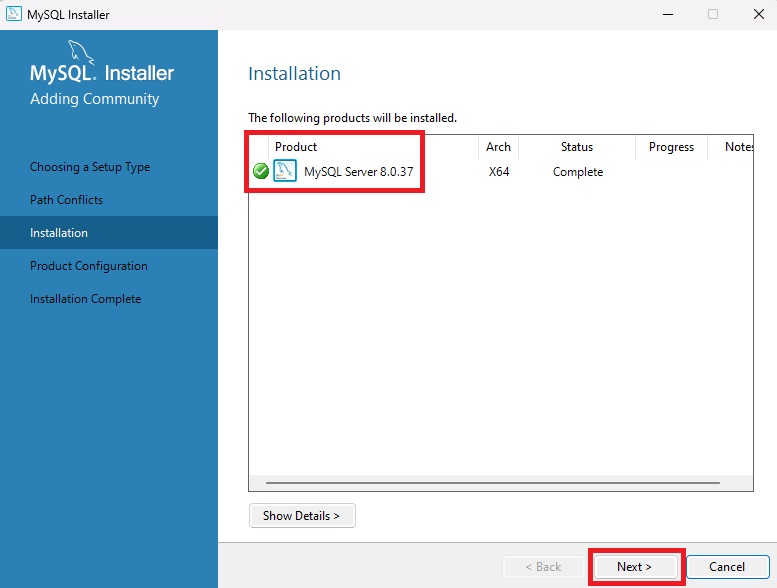
緑のチェックマークがついていることを確認したら、Nextボタンを押下しましょう。
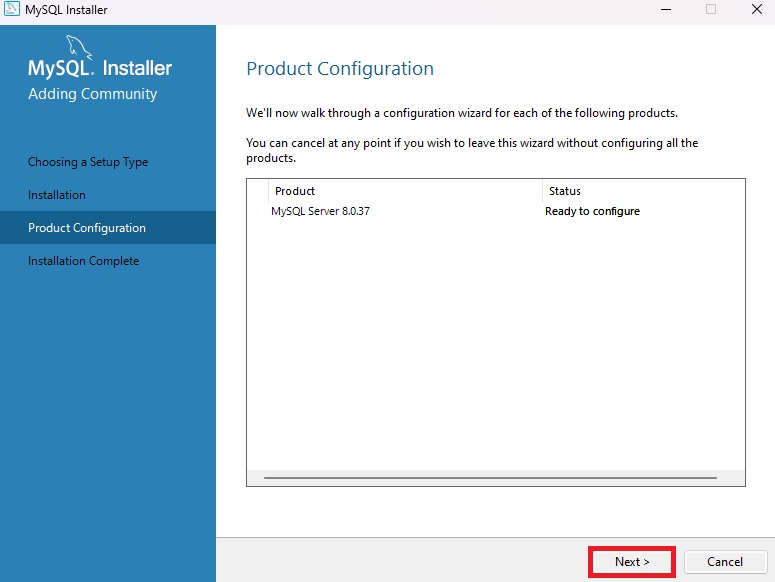
こちらもNextボタンを押下します。
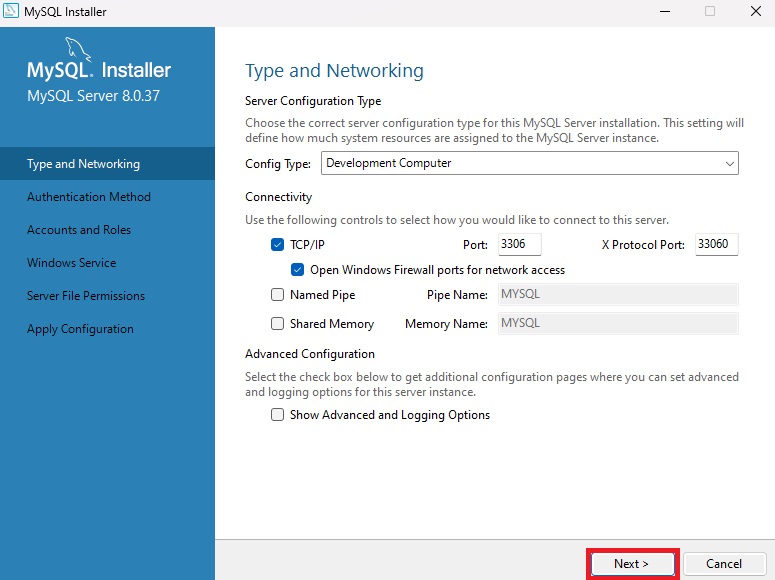
この画面では、サーバーに関する設定ができます。
こちらも特に変更せずに、Nextボタンを押下しましょう。
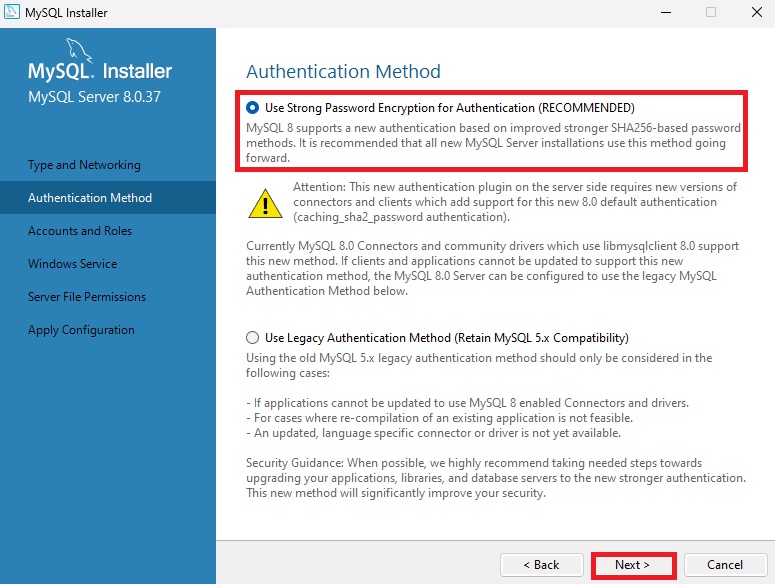
この画面では認証方法が選べます。
デフォルトでは上のパスワードを使用する方法が選択されています。
こちらも特に変更せずに、Nextボタンを押下します。
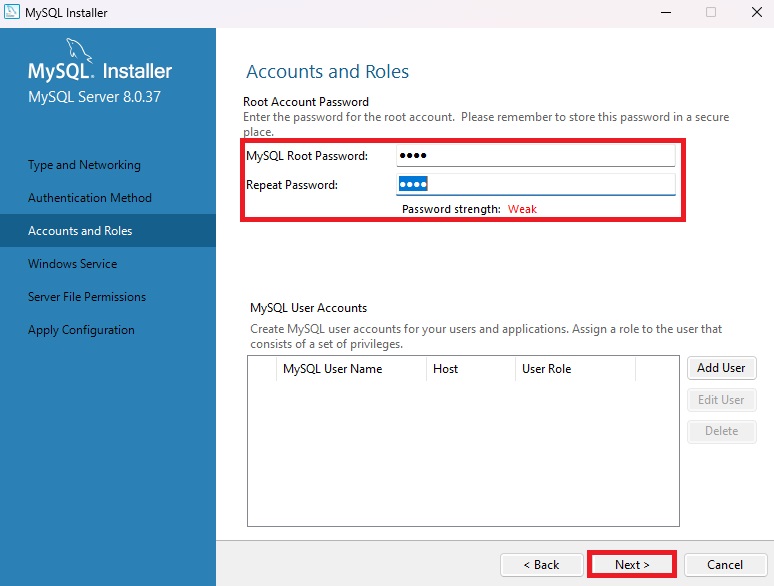
前の画面でパスワードを使用する方法を選択したら、こちらの画面が表示されます。
ここでは、rootユーザーのパスワードを設定しましょう。
※rootとは管理者を示し、すべての権限を持っています。
こちらのパスワードはメモを残しておくことを推奨します。
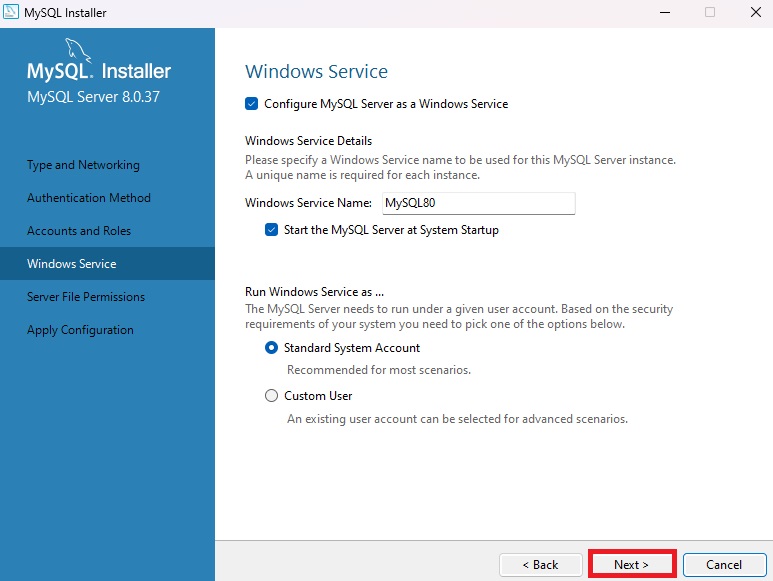
この画面では、Windows Serviceの設定ができます。
こちらも変更せずに、Nextを押下します。
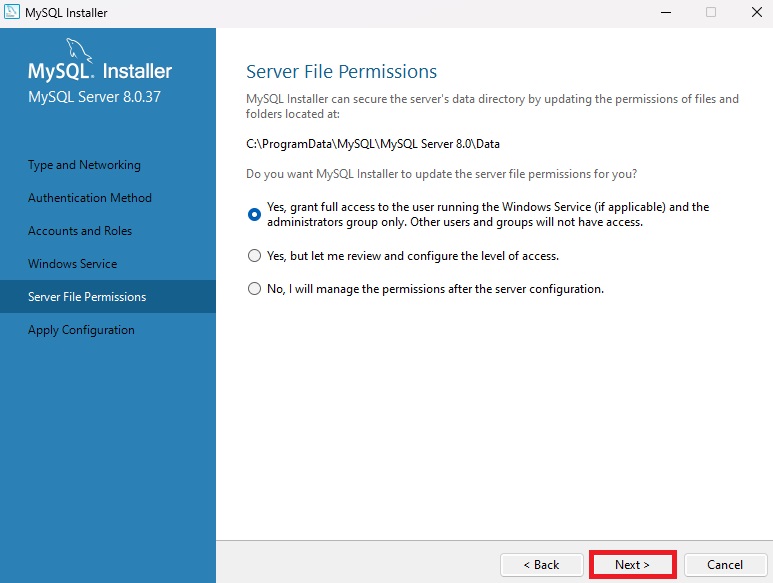
この画面では、MySQLインストーラーのサーバーファイルのアクセス許可設定ができます。
デフォルトでは一番上の選択になっていますので特に変更せずに、Nextを押下しましょう。
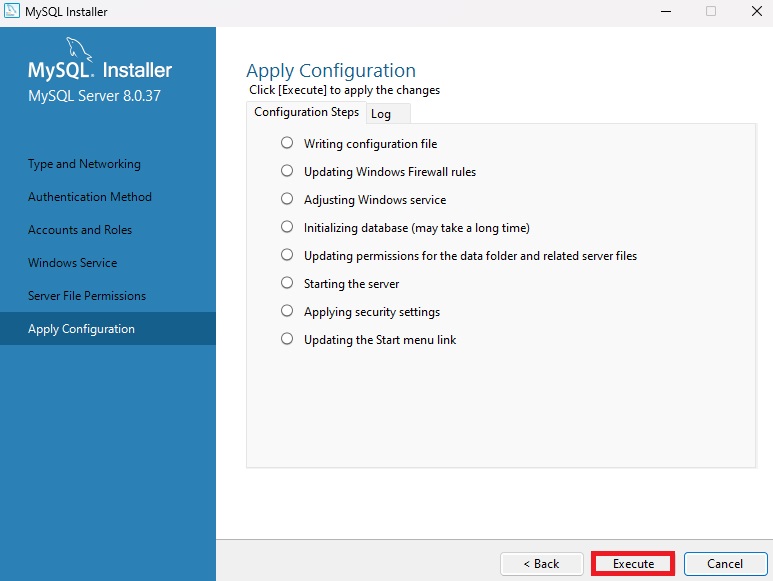
Executeボタンを押下すると、上から順番に実行されます。
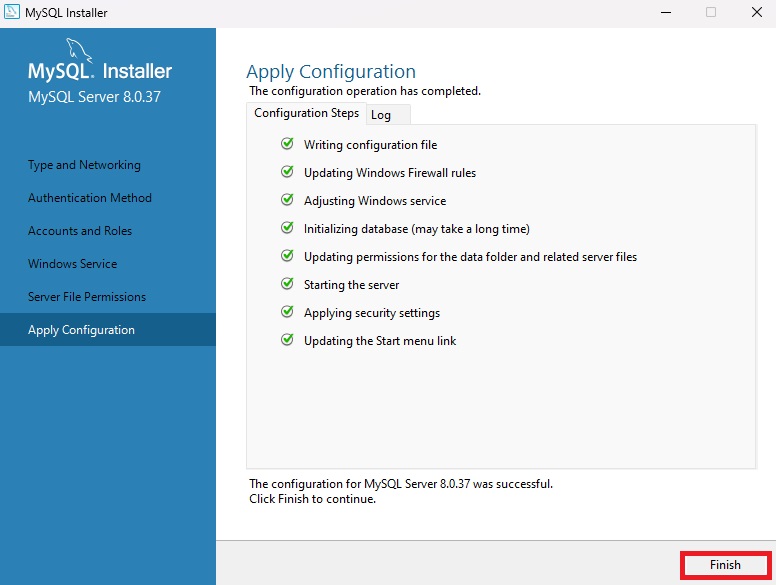
すべて緑のチェックマークがついたら、Finishボタンを押下してください。
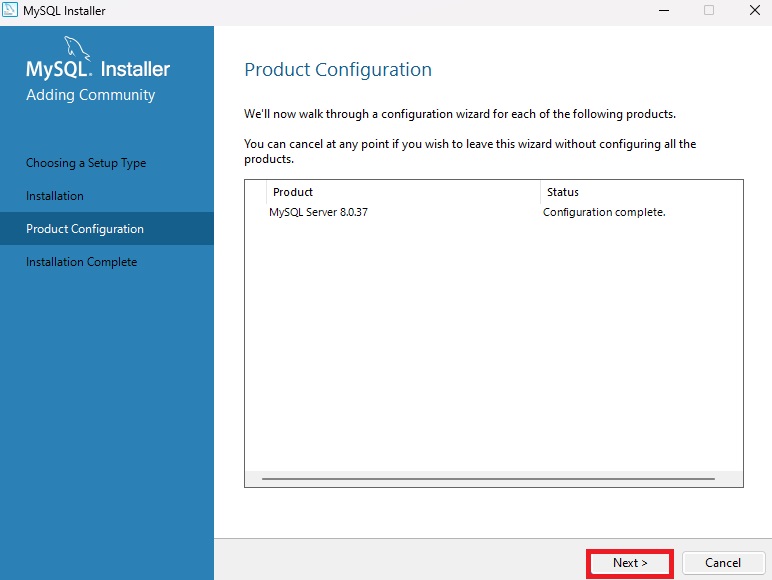
Finishボタンを押下したあと、MySQLがきちんとインストールされたことがStatusに見て取れます。
こちらもNextボタンを押下しましょう。
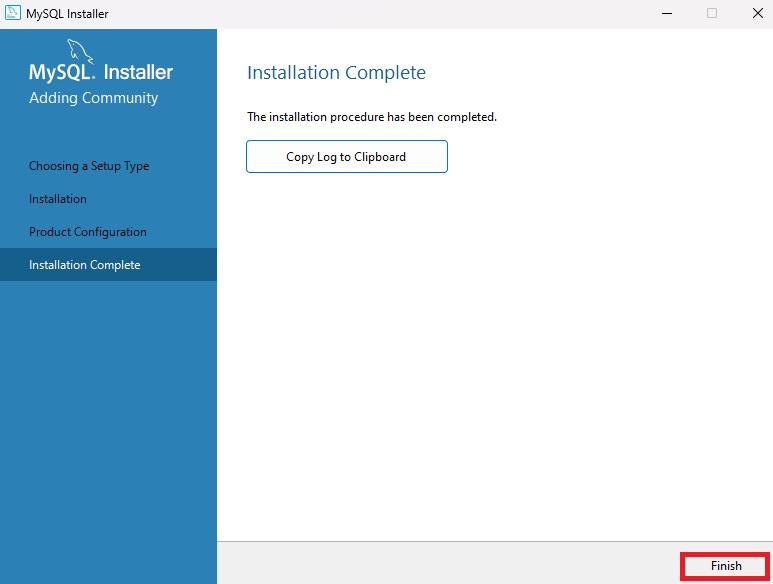
お疲れ様でした。
こちらの画面が表示されましたら、MySQLのインストールは終了になります。
ためしに、ご利用のパソコンにMySQLが導入できているか確認するには、コマンドプロンプトを使います。
Windowsキー+Rキーを押下すると「ファイル名を指定して実行」と書かれた検索が出てきます。
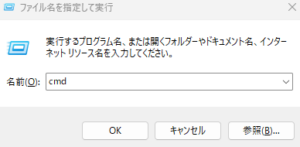
ここに「cmd」と入れて実行するとコマンドプロンプトが起動します。
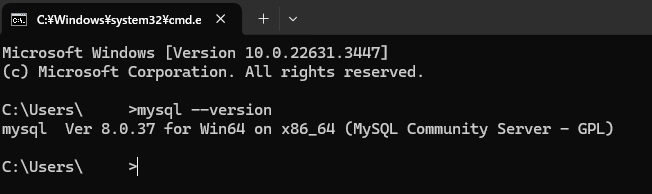
起動したコマンドプロンプトに「mysql –version」と入れて実行するとご利用のパソコンに導入されたMySQLのバージョンが確認できます。
上記画像のように表示がされていれば、無事に導入ができているのでご安心くださいね。
🔧 自宅で効率よく学びたい方へ
実践的なサポートが受けられるオンラインスクールも要チェックです!
MySQLを利用するための環境変数の設定方法を詳しく解説
無事にインストールを終えたら、次は環境変数の設定を行います。
環境変数の設定画面を開くために、もう1度「ファイル名を指定して実行」と書かれた検索画面を表示させましょう。
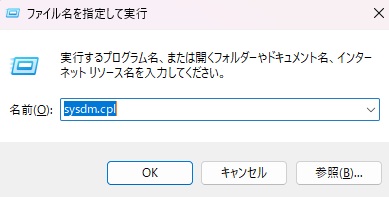
内容に「sysdm.cpl」と入れてOKを押下すると、次の画像のようにシステムのプロパティが表示されます。
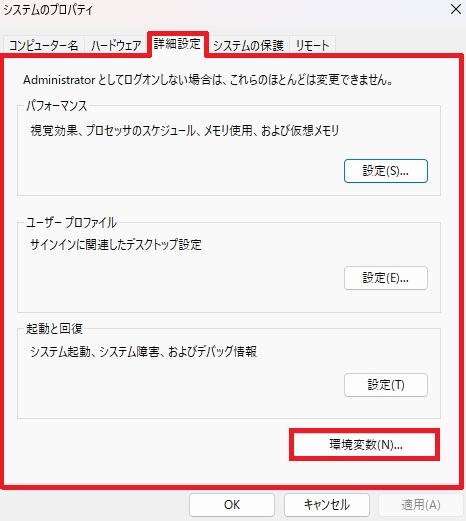
システムのプロパティにはいくつかのタブが表示されます。
ここでは、詳細設定のタブを開き、環境変数(N)…を押下しましょう。
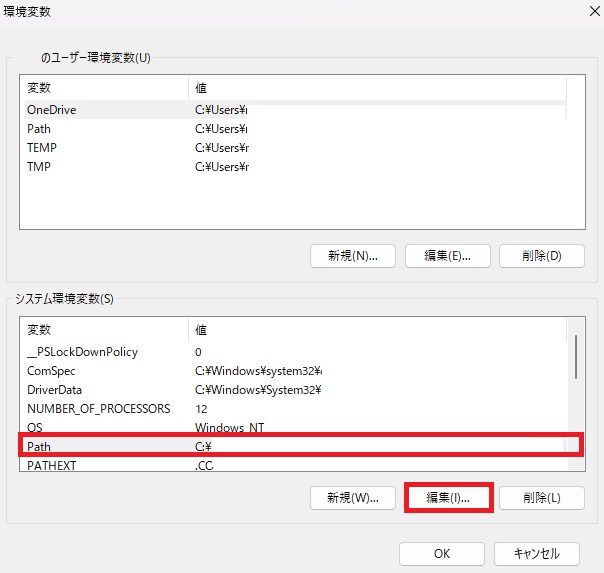
上記は、環境変数の設定画面です。
今回触るのはシステム環境変数(S)と書かれた箇所のPathになります。
Pathを選択して、編集ボタンを押下しましょう。
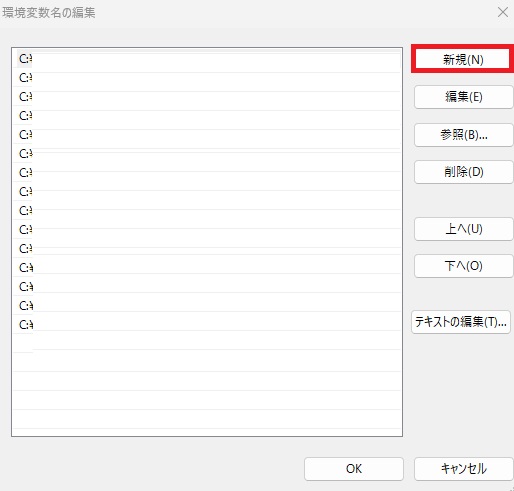
環境変数名の編集画面が表示されたら「新規(N)」をクリックします。
すると、一番下に入力ができるようになるので、先ほどインストールしたMySQLフォルダ内のbinフォルダまでのPathを入れてください。
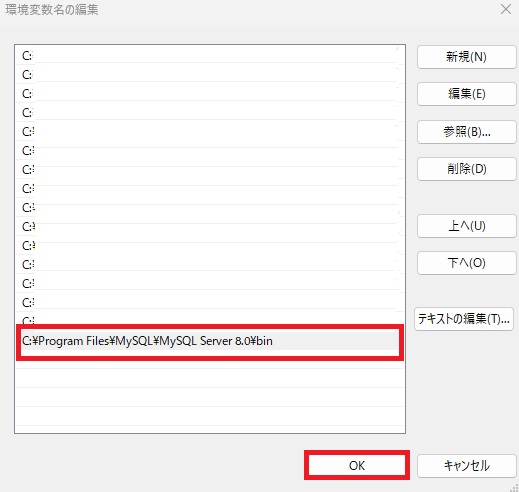
Pathを入れたらOKボタンを押下して完了です。
インストール後のMySQLの動作確認方法
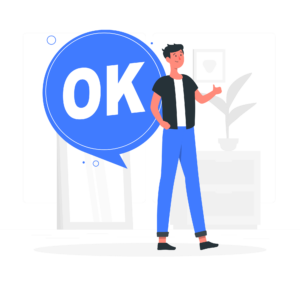
環境変数まで設定を終えたら、コマンドプロンプトでMySQLを起動してみましょう。
コマンドプロンプトは管理者として実行してください。
コマンドプロンプトでMySQLを起動する方法は簡単です。
「net start mySQL80」と入力して実行をしてください。

上記画像のように「MySQL80 サービスは正常に開始されました。」と表示されればOKです。
もし、「要求したサービスは既に開始されています。」と表示された方は、すでに起動が完了しているので問題ありません。
次に、MySQLを起動したらログインをしてみましょう。
ログインに必要なのはユーザー名(root)とパスワード(インストールの時に設定したもの)です。
コマンドプロンプトに「mysql -u root -p」と入力して実行をしてください。
![]()
すると、パスワードを入力する画面が表示されます。
ここに、インストール時に設定したパスワードを入力してください。
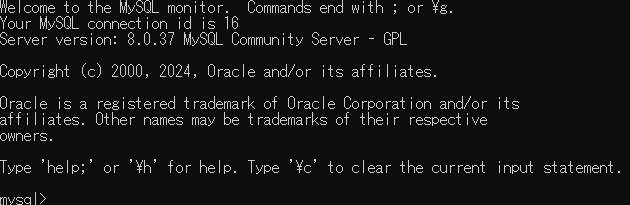
ログインに成功すると、上記画像のようにテキストが表示されます。
入力画面もmysql>になっているね
ログインができたら次はログアウトも知っていないといけませんよね。
ログアウトをする方法は簡単で、コマンドプロンプトに「exit」と入力して実行するだけでできます。
これで導入からMySQLのログイン、ログアウトまでできるようになったね!
MySQLを利用する際に注意すべきポイント
注意点として、MySQLはそこそこパソコンの動作を重く、そして遅くすることがあります。
そのため、使用しないときは停止しておくことを推奨します。
MySQLの停止方法は「net stop mySQL80」を実行するだけでOKです。

上記画像のように「MySQL80 サービスは正常に停止されました。」と表示されていればOKです。
📌 学習後のキャリアを考える方におすすめ!
未経験からでもしっかり支援してくれる転職サービスを活用しましょう。
まとめ
本記事ではMySQLのインストールから環境変数の設定方法、コマンドプロンプト経由でのログイン・ログアウト方法を学びました。
次はMySQLでデータベースの作成方法を学んでいきましょう!
💡 学習後のキャリアやスキルアップを考えている方へ
もっと深くSQLやプログラミングを学びたい方は、以下のスクールもおすすめです。
MySQLを学ぶのにおすすめの書籍はコチラ!

