本記事で「データベースの作成方法」を学んでいきましょう。
🔰 MySQL初心者のステップ学習シリーズ
この記事とあわせて以下もチェックすると理解が深まります!
目次
MySQLでデータベースを作成する方法
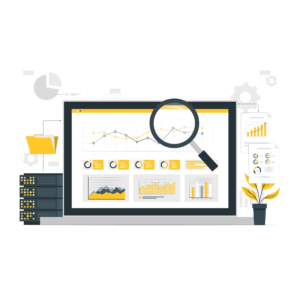
まずは、コマンドプロンプトを管理者として実行し、MySQLを起動しましょう。
MySQLの起動コマンドは以下の通りです。
net start mySQL80
次に、MySQLにログインを行います。
ログインに使うコマンドは以下の通りです。
mysql -u root -p![]()
MySQLをインストールするときに設定したパスワードを入力してログインしましょう。
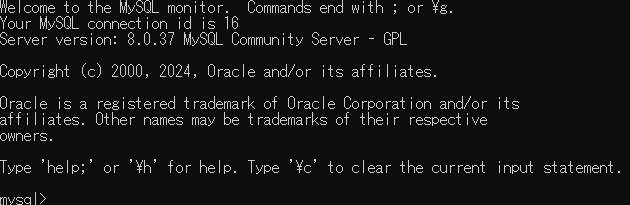
上記、画像のようにWelcome to MySQL~と記載されたテキストが流れていれば、ログイン完了です。
では、次にデータベースを作成していきましょう。
MySQLでデータベースを作成する方法をサンプル交えて解説
データベースを作成する前に、実はMySQLには最初から複数のデータベースが用意されています。
MySQLの既存データベースを一覧で確認するには、以下のコマンドを使います。
SHOW databases;上記コマンドを入力して実行すると、画像のように4つのデータベースが表示されるはずです。
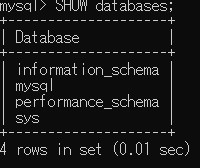
もちろん、既存のデータベースを使うのも問題はありませんが、せっかくならオリジナルのデータベースを使って学習を進めていきましょう。
新しくデータベースを作成するには、「CREATE文」を使います。
ここでは本サイトのドメイン名をとって「yuru_it_se」という名前のデータベースを作ります。
CREATE DATABASE yuru_it_se;![]()
Query OKと表示されれば無事に作成できています。
作ったデータベースが一覧にるか確認してみましょう。
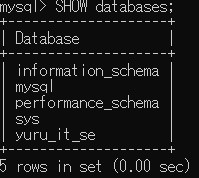
データベースの数が5つに増え、一覧の中に「yuru_it_se」というデータベースがいることが分かります。
コマンドの最後には必ず、半角の;(コロン)を付けましょう。
データベースをコマンドで作成するとなんだか一気にプログラミング感が増すよね!
ところで今の時点で苦手意識が芽生えた人もいるんじゃないかな?
もし苦手に感じても大丈夫。実は直感的に操作ができるSQL開発ツールがあるよ!
💡 効率よく学びたい方におすすめのスクール
SQLやMySQLを本格的に学びたい方には、以下のスクールも人気です。
データベースを直感的に操作するSQL開発ツールの活用
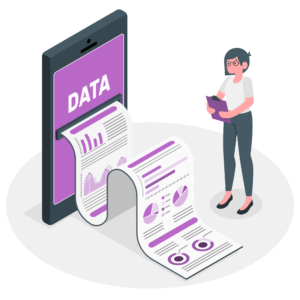
SQL開発ツールとは、データベース管理、SQLクエリの作成、データを視覚情報でより分かりやすく扱うことができる便利なツールです。
実際の現場でもコマンドで実施する方もいますが、SQL開発ツールを使用する現場も数多く存在します。
私自身もSQL開発ツールを使っているので、SQL開発ツールの勉強もしておくと転職・就職に役立ちますよ!
MySQLを効率的に操作できるSQL開発ツール「A5M2」の特徴を紹介
私がオススメするSQL開発ツールはズバリ、A5:SQL Mk-2 通称A5M2。
A5M2はデータベースを取り扱うバックエンドの開発をより効率よく、より生産性を高くするために開発されたSQL開発ツールです。
A5M2では以下のような機能・実行が行える特徴があります。
- SQL文の入力補完
- 直感的な操作でSQL設計・作成が可能
- 実行計画の取得
- SQL文の整形
- SQLの連続実行
- 複数のSQL実行結果をExcelへ出力
- SQLを2度実行し、データの更新前・更新後の結果を比較
- テーブルのデータをインポート/エクスポート
- ER図の作成
- 大量のテスト用ダミーデータをInsertする機能
上記以外にも、さまざまな機能が豊富に搭載しているので使えるようになっていると便利です。
A5M2はA5:SQL Mk-2 ダウンロードページよりダウンロードいただけます。
Windows 10を利用していて最新版を使いたい人は、Microsoft Store版を利用してください。
Windows 10以外の方は、Vector ZIPファイル版がオススメです。
詳しい違いについては、以下のページよりご確認ください。
A5M2をダウンロード・インストールしたら起動し、先ほどコマンドプロンプトで作成したデータベースを追加してみましょう。
「A5M2」を使って新しいデータベースを追加する手順を解説
A5M2を起動後、メニューバーからデータベースをクリックし、データベースの追加と削除をクリックしてください。
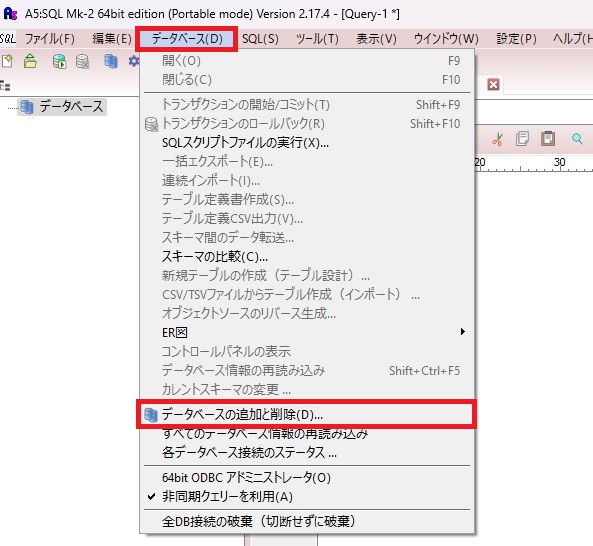
次に、「追加」ボタンを押下します。
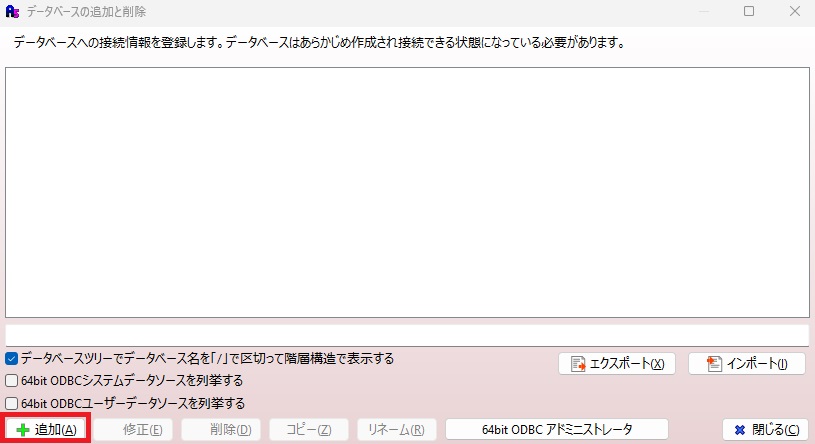
今回はMySQLを取り扱っているので、MySQL/MariaDB(直接接続)をクリックしましょう。
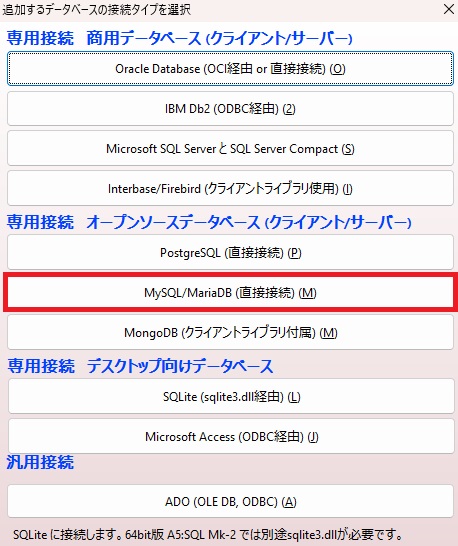
デフォルトでホスト名/ユーザー名/ポート番号が入っているので、ここではMySQLをインストールしたときに設定したパスワードのみを入力します。
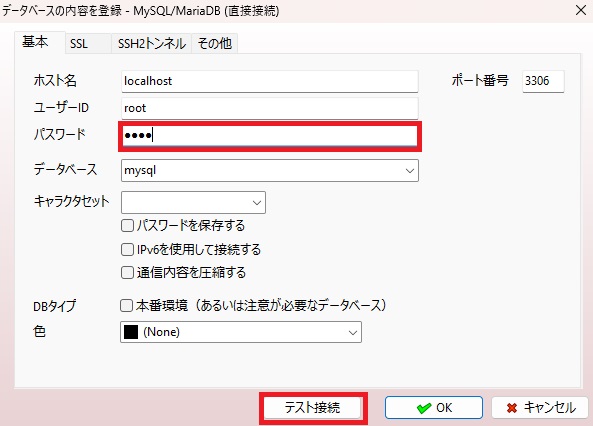
その後、実際に接続できるかテスト接続ボタンを押下して確認しましょう。
内容に誤りがなければ、以下の画像のように「接続に成功しました。」と表示されます。
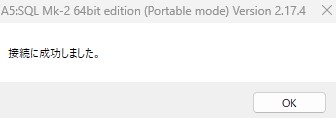
もし接続に失敗した場合はパスワードが正しいか、CapsLockキーが有効になっていないか確認してください。
接続に成功したらOKボタンを押下し、データベース名を付ける画面が現れます。
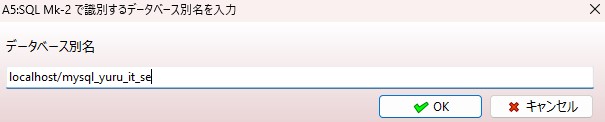
デフォルトのlocalhost/mysqlでも良いですが、今回は分かりやすいように「yuru_it_se」を追記してOKを押下します。
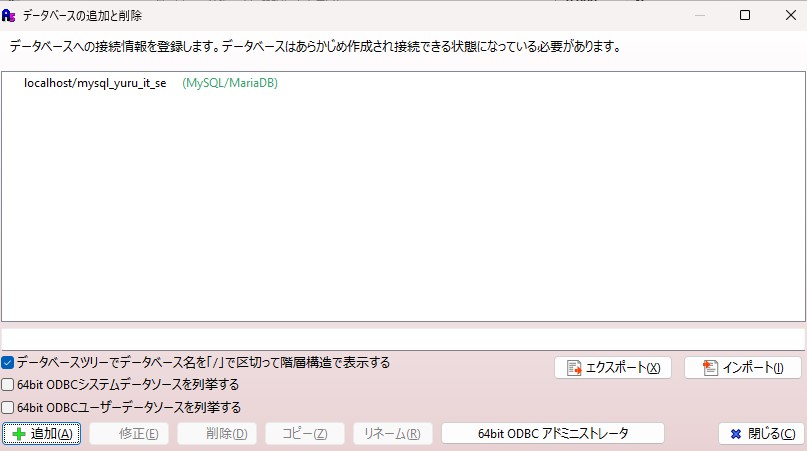
無事にデータベースの追加ができました。
では、閉じるボタンを押下しましょう。
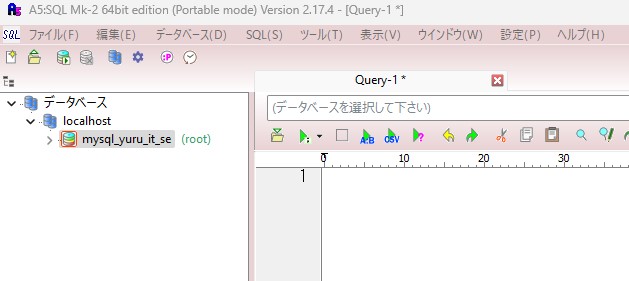
上記画像のようにデータベースが増えていればDBの追加は完了です。
次からはA5M2を使って実際にテーブル作成をしていきます。
MySQLテーブルの作成方法は?
MySQLのテーブル作成方法は、以下の記事で解説しています。
データベースの作成ができたら、今度はテーブルの作成方法を学習していきましょう。
まとめ
本記事ではMySQLでのデータベース作成から、便利な開発ツール「A5M2」の導入までを解説しました。
誰でも最初は初めてすることなので、苦手意識が出てきてもおかしくはありません。
しかし、A5M2という便利なSQL開発ツールを使えば誰でも気軽にデータベースについて学ぶことができます。
実際の現場でもA5M2を使ってデータを取り扱ったりするので、一緒に勉強していきましょう!
💡 学習後のキャリアやスキルアップを考えている方へ
もっと深くSQLやプログラミングを学びたい方は、以下のスクールもおすすめです。
MySQLを学ぶのにおすすめの書籍はコチラ

